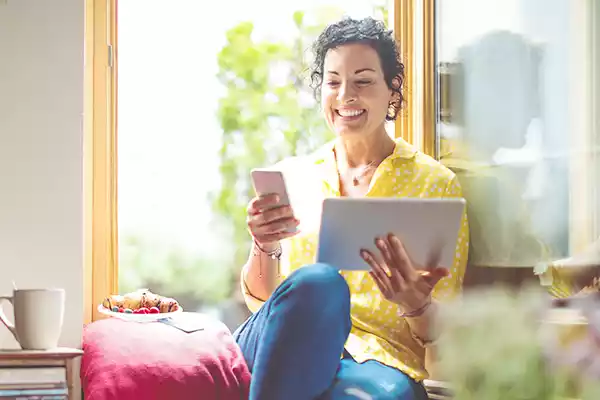Mobile Banking FAQs
Get the most from your NASB Mobile Banking.
Get the most from your NASB Mobile Banking.

We've got the answers to your NASB Mobile Banking app questions.
The following accounts are accessible with NASB Mobile:
Some common reasons checks may not deposit:
Have the latest version of iOS? Follow iOS 14 instructions:
a. Turn on Automatic Downloads to update automatically over cellular data or Wi-Fi.
b. Turn off Automatic Downloads to update automatically when connected to Wi-Fi.
Have a previous iOS? Follow the instructions for iOS 9, 10, 11, 12, and 13:
a. Turn on Use Cellular Data to update automatically over cellular data or Wi-Fi.
b. Turn off Automatic Downloads to update automatically when connected to Wi-Fi .
a. Over any network to update automatically over cellular data or Wi-Fi.
b. Over Wi-Fi only to update automatically when connected to Wi-Fi.
The mobile app is getting a new look and feel to ensure a better user experience. This includes:
Face/Touch ID is biometric authentication that allows you to log into Mobile Banking with the biometric sensor on your device. Examples of biometric sensors include facial recognition and fingerprint detection.
Ensure your device is eligible for Face/Touch ID and follow the steps below: